Zo maak je een toegankelijke pdf
Eigenlijk weet je het wel. Pdf’s: gewoon niet aan beginnen! Want er zijn talloze redenen waarom pdf’s meestal geen goed idee zijn. Maar er zijn natuurlijk altijd uitzonderingen. Voor die gevallen is het belangrijk dat je een goed vindbare en toegankelijke pdf maakt. Hoe je dat doet, lees je in deze blog.
Waarom toegankelijke pdf’s?
Overheidsorganisaties en publiekrechtelijke instellingen moeten zich sinds 23 september 2020 houden aan het Tijdelijk besluit digitale toegankelijkheid overheid. Hierin staat dat websites moeten voldoen aan de richtlijnen in de Web Content Accessibility Guidelines. Websites moeten begrijpelijk, waarneembaar, bedienbaar en robuust zijn.
Dit geldt ook voor pdf-bestanden. Alle nieuwe pdf-bestanden moeten toegankelijk zijn. Maar ook bestaande pdf’s moeten toegankelijk gemaakt worden. Het gaat dan om pdf’s van ná 23 september 2018. Is een bestand ouder dan dat? En hoort het nog bij een actueel administratief proces? Ook dan moet het toegankelijk worden. In deze blog lees je hoe je toegankelijke én vindbare pdf’s maakt.
Stap 1. Begin met een toegankelijk brondocument in Word
Vaak maken we bestanden in Word. Qua toegankelijkheid ben je al op de helft, als je in dit stadium rekening houdt met een aantal dingen. Je kan namelijk een soort code of instructies meegeven aan je Wordbestand, net zoals je doet met een webpagina.
Schrijf B1
We blijven het herhalen: schrijf in makkelijke taal. Geen jargon, geen lange zinnen, geen moeilijke woorden, geen eindeloze alinea’s. Dit is één van de eisen uit de WCAG en die geldt ook voor pdf’s.
Maak titels en tussenkopjes op
Maak het document overzichtelijk met titels en tussenkoppen. Deze moeten duidelijk maken waar de tekst onder de kop over gaat. Gebruik hiervoor headings (h1, h2, h3 etc) en geen dikgedrukte of schuingedrukte tekst. Gebruik relevante zoekwoorden in de h1/titel en eventueel ook in andere (tussen)koppen.
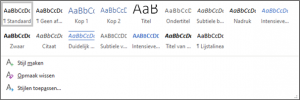
Gebruik officiële bulletpoints
Gebruik de toolbar om je opsommingen vorm te geven. Dit staat niet alleen netter dan losse streepjes, je geeft hiermee ook code mee voor je toegankelijke pdf.
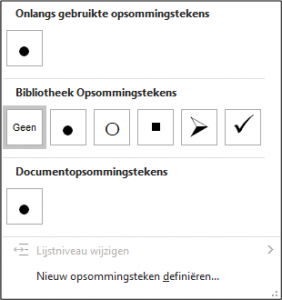
Maak tabellen op
Een open deur, maar maak je tabellen netjes op via de toolbar.
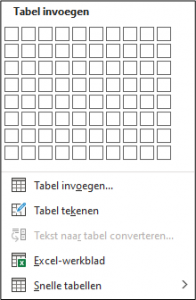
Geef afbeeldingen een alt-tekst
Voeg een beschrijvende alternatieve tekst toe aan de afbeelding. Gebruik eventueel zoekwoorden in de alt-tekst (als dat goed bij de tekst past). Is de afbeelding alleen maar decoratief? Vink dit aan. De alt-tekst blijft dan leeg en vormt geen afleiding voor de gebruiker.
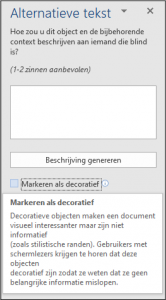
Geef het bestand een goede bestandsnaam
Als je je bestand opslaat, geef je het een bestandsnaam. Kies een korte, unieke bestandsnaam die je nog niet gebruikt voor andere bestanden of pagina’s op je website. Zeg in telegramstijl waar het bestand over gaat en gebruik zoekwoorden in de naam.
Geef het bestand een goede titel
Kies ook een duidelijke, korte titel. Schrijf een unieke titel die je niet gebruikt voor andere bestanden of pagina’s op je website. Verwerk zoekwoorden in de titel voor een betere vindbaarheid. En maak de titel niet langer dan 60 karakters: de maximumlengte van titels in de Google zoekresultaten.
Dit doe je zo:
- Ga naar ‘Bestand’
- Kies ‘Info’
- Vul bij ‘Eigenschappen’ een titel in
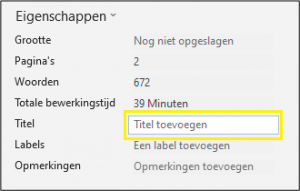
Voeg een beschrijving toe aan het document
Schrijf een korte samenvatting van de pagina in ongeveer 155 tekens. Zoekmachines kunnen deze beschrijving gebruiken op zoekresultatenpagina’s, vergelijkbaar met de metadescription van een pagina. Verwerk daarom zoekwoorden in de beschrijving. Zo voeg je de beschrijving toe in Word:
- Ga naar ‘Bestand’
- Kies ‘Info’
- Kies ‘Alle eigenschappen weergeven’
- Vul bij ‘Onderwerp’ een beschrijving in
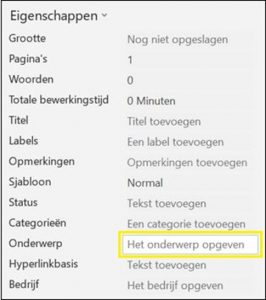
Zorg voor voldoende contrast
Voor elke gebruiker is het fijn als er genoeg contrast zit tussen de voorgrond en achtergrond. Heb je een simpele zwarte tekst op een witte achtergrond? Dan zit het met het contrast wel goed. Is je bestand kleurrijker? Controleer dan het contrast met een tool, bijvoorbeeld www.contrastchecker.com. Zorg ervoor dat je alle kleurcombinaties checkt, bijvoorbeeld als je met verschillende kleuren tekst of wisselende achtergronden werkt.
Voeg links toe
Voeg in het document een paar relevante links toe naar pagina’s op je website. Niet nodig voor toegankelijkheid, maar wel behulpzaam voor je gebruikers én belangrijk voor zoekmachineoptimalisatie. Zorg er ook voor dat je vanaf je website naar het pdf-document linkt.
Stap 2. Zet je bestand om naar pdf
Stop! Haal je muis weg bij de knop ‘Printen naar pdf’. Als je voor die optie kiest, gaat namelijk je werk uit de vorige stap verloren. Je verliest de code die je hebt toegevoegd aan bepaalde elementen van je bestand.
Wat je wel moet doen? Sla je bestand op als een pdf:
- Ga naar ‘Bestand’
- Kies ‘Opslaan als’
- Selecteer in het dropdownmenu ‘Pdf’
- Klik op ‘Opties’
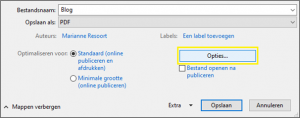
- Selecteer ‘Bladwijzers maken met’
- Selecteer ‘Documenteigenschappen’
- Selecteer ‘Labels voor documentstructuur voor toegankelijkheid’
- Klik op ‘Ok’ en sla het document op
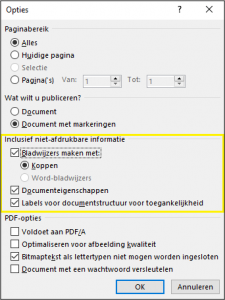
Stap 3. Controleer je pdf op toegankelijkheid
De laatste stap is een check of je document voldoet aan de toegankelijkheidsrichtlijnen. Hiervoor gebruik je het programma Acrobat Pro, waarmee je een automatische controle kunt uitvoeren op toegankelijkheid.
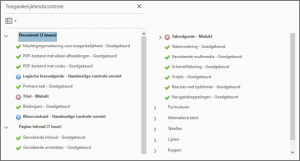
Twee onderdelen moet je altijd handmatig controleren:
- Logische leesvolgorde
De handmatige check van de leesvolgorde doe je in het tabblad ‘Codes’. Hierin zie je een schematisch overzicht van de opbouw van je tekst. Denk aan tussenkoppen, tekstvakken en afbeeldingen. Controleer of alles in de juiste volgorde staat om (voor)gelezen te worden. - Kleurcontrast
Acrobat Pro heeft geen ingebouwde functie voor kleurcontrast. Gelukkig zijn er genoeg tools op internet die je hiervoor kunt gebruiken. Heb je in je bronbestand het contrast al gecontroleerd? Dan kun je deze stap overslaan.
Pdf’s: bezint eer ge begint
Zoals je ziet is het een flinke klus om een goede, toegankelijke pdf te maken. En je hebt al helemaal veel werk als je bestaande pdf’s toegankelijk moet maken. Het advies blijft dus: check altijd of een pdf noodzakelijk is. Ontkom je er echt niet aan? Pak het vanaf de eerste seconde goed aan, en bespaar jezelf werk op de langere termijn.
Over de auteur: Marianne Resoort
Goede content is gebruiksvriendelijk, inspirerend en toegankelijk voor iedereen. Als contentspecialist bij Presenter focus ik me op goede content en tevreden gebruikers die gemakkelijk vinden wat ze zoeken.



